
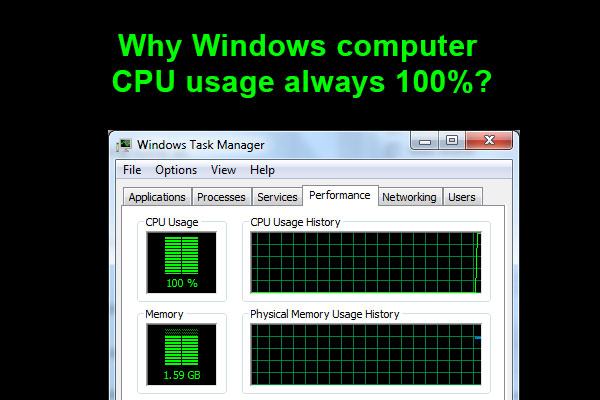
Logging Scriptīelow is a very simple logging script. Create the script to run and the scheduled task itself. To make this work, we need to do two things. On the Alert Task tab, we can tell this Data Collector to start a scheduled task, and send some parameters, which can then perform whatever alert actions we want it to. This is all well and good, but ultimately we are not getting an actual alert in this case, just a new event log entry. Keep in mind that the value scale may not match between different data points and therefore may be of lesser use when combined on a single graph. You can add additional metrics to this graph, by clicking on the green plus and adding more metrics. This, by itself, isn’t terribly useful as the data is a rolling value and really we want to know if there are adverse conditions. When you first click on Performance Monitor you will be shown a moving line graph that defaults to %Processor Time.

If Performance Monitor is not launched as an Administrator, its utility will be limited and you may not see the Data Collector Sets or Reports. Reports – How to view the data collected in the Data Collector Sets.Data Collector Sets – Defined collection of data over a given time interval.Performance Monitor – Real-time viewing of metrics.The default view upon launching highlights a few different areas and real-time metrics. What is Perfmon?Īvailable since the early days of Windows in various iterations, Performance Monitor is available as an MMC snap-in to Windows intended to assist in monitoring system usage and various performance metrics. In this article, we explore how to properly use the alerting ability of Perfmon with a high CPU usage. This utility has many overlooked abilities, one of them being the ability to alert on various metric conditions.

One of the more overlooked tools in Windows is Perfmon, otherwise known as performance monitor.


 0 kommentar(er)
0 kommentar(er)
